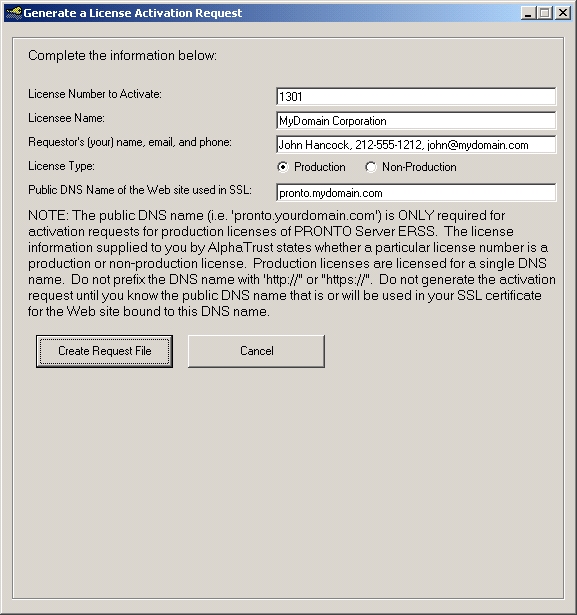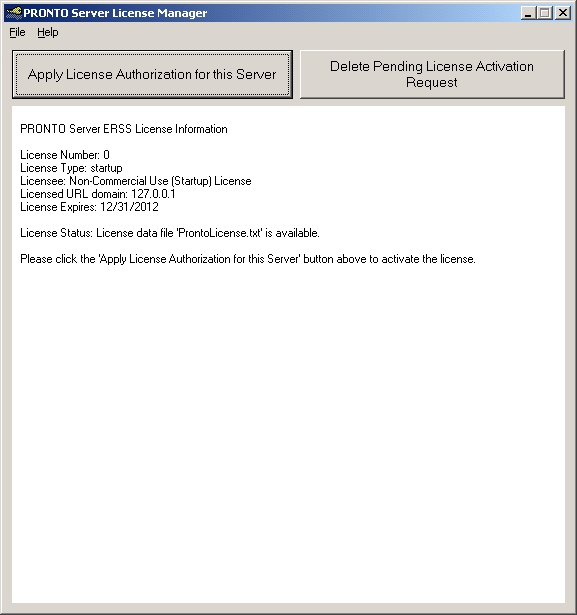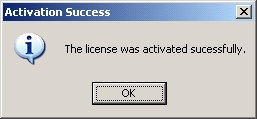Appearance
License Activation
After completing the installation of a new server installation of AlphaTrust® e-Sign you will need to activate a new license. You should have been provided with an email containing your license number(s) and Licensee name. You will need this information to activate your license. When activating your license, be sure to use the correct number for the license type you are activating.
Production licenses are, as the name suggests, for actual production work use. Non-production licenses, including developer licenses and evaluation licenses are not licensed for production use and will display TEST DOCUMENT banners on documents processed by non-production licenses.
The license information you received from AlphaTrust identifies whether each license number is a Production or Non-Production license.
New License Activation Steps
Run the
ProntoLicense.exeapplication as administrator found in the\AlphaTrust\Pronto\Programs\directory. You will see: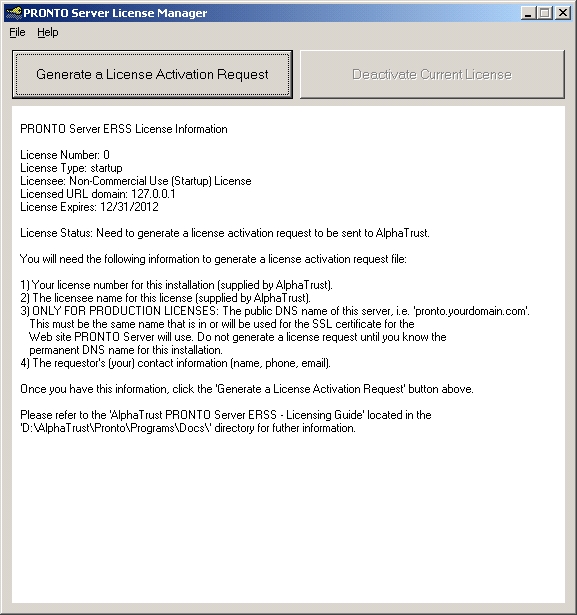
The windows display the startup license data. The startup license permits AlphaTrust® e-Sign to run only on the localhost (or 127.0.0.1) local loopback address. To create a license activation request file, click the
Generate a License Activation Requestbutton.Enter the exact license number provided to you by AlphaTrust as well as the Licensee name listed next to that license number on the license email received.
Enter your name and contact information on the next line (Requestor).
Check
ProductionorNon-Production. This is also listed next to the license number and Licensee name in the license email.If the license is a Production license, you must enter the Web site DNS name that will be used by the AlphaTrust® e-Sign software. This is the same name you configured in IIS and in your SSL certificate. Production licenses are licensed for a specific DNS name.
WARNING
Do not prefix the DNS name with
http://orhttps://.If the license is a Non-Production license, you will not see the "Public DNS Name" box, as this information is not required for non-production licenses.
Click "Create Request File".
A confirmation screen will appear. Check the data and once you are sure it is correct, click "OK".
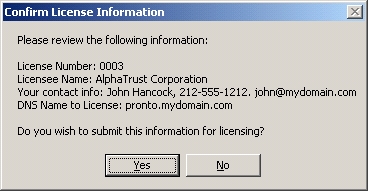
The license request generation confirmation will then appear. Click "OK.
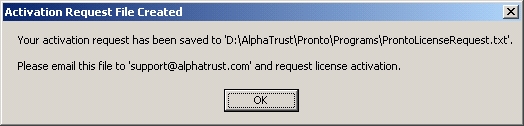
Email this file,
ProntoLicenseRequest-XXXX.txt(whereXXXXis your license number), as an email attachment to support@alphatrust.com along with your contact information and request that this license be activated. We will generate the license activation file and return it to you via reply email.NOTE
It may take up to 1 business day to return a license file to you. If you need a rapid turnaround on a license request, please contact AlphaTrust Support in advance to make sure license issuance resources are available at the time you need them.
You may now close this application by clicking
File, thenExit.When your receive your license file back from AlphaTrust, it will be attached to an email and the file name will be
ProntoLicense-XXXX.txt, whereXXXXis the license number provided to you by AlphaTrust. Save/copy this file to the\AlphaTrust\Pronto\Programs\directory and start theProntoLicense.exe" `application.The "Apply License Authorization for this Server" button is now available. Click it to activate the license.
Click "OK" and your current license information will appear:
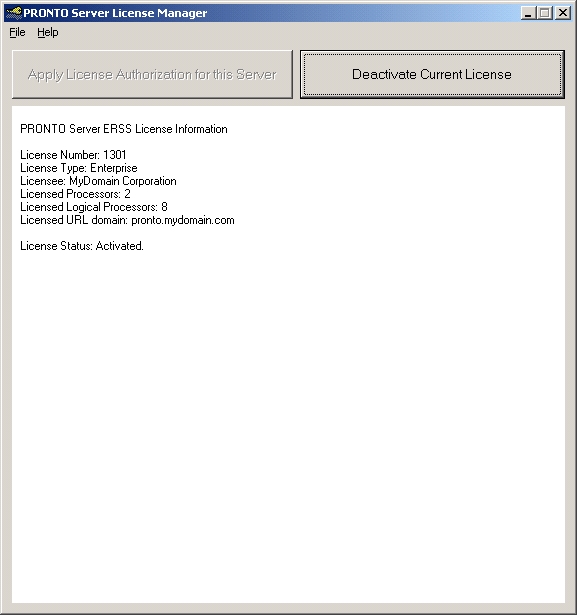
You may exit the application. Your license is activated.
License Config Settings
The ProntoConfig.ini file is a text file located in the \AlphaTrust\Pronto\Programs\ directory on each application server where AlphaTrust® e-Sign is installed that contains many settings that govern the operation of AlphaTrust® e-Sign. The file contains its own internal documentation. One section, the [PRONTO_URL] section, is worth review in the context of the license for AlphaTrust® e-Sign.
In previous versions of AlphaTrust® e-Sign you were able to manually configure all of the settings in this section. Now, AlphaTrust® e-Sign manages certain settings related to the URLs used by AlphaTrust® e-Sign.
The following keys are managed by AlphaTrust® e-Sign:
BaseUrl_Secure=http://pronto.mydomain.com/prontonet/
BaseServerURL=http://pronto.mydomain.com/
ProntoEndPage=http://pronto.mydomain.com/prontosvr2/DocInfo.aspx
DisplayImagePage=http://pronto.mydomain.com/prontonet/DisplayImage.aspx
TXStatusPage=http://pronto.mydomain.com/prontonet/TXStatus.aspx
DocInfoPage=http://pronto.mydomain.com/prontonet/DocInfo.aspx
VerifySigPage=http://pronto.mydomain.com/prontonet/VerifySig.aspxYou should not change any of these settings. They will be appropriately managed by AlphaTrust® e-Sign.
There are four settings in the [PRONTO_URL] section that you should manage to meet your needs.
Two of them:
BaseInternalURL=http://127.0.0.1/
ProntoUrl=http://127.0.0.1/prontonet/images/These control an address AlphaTrust® e-Sign can use to "talk to itself". Usually the local loopback address of 127.0.0.1 works well provided the IIS Web site used by AlphaTrust® e-Sign will listen on that address. Otherwise the local (not public) DNS or IP address may be used. See the documentation in the ProntoConfig.ini file for details.
The other two settings of interest are:
WebsiteDNSName=pronto.mydomain.com
UseSSL=0For Production licenses, AlphaTrust® e-Sign will manage the WebsiteDNSName address. It is defined in the license file issued by AlphaTrust. For non-production licenses, we give you the flexibility to set your own address here. This is the public DNS address of the Web site that AlphaTrust® e-Sign responds over, and that IIS is configured for. The WebsiteDNSName setting defines the base URL address for all of the AlphaTrust® e-Sign managed URL addresses mentioned above.
The UseSSL setting is straightforward. You usually use SSL (TLS) for production servers. Once you have configured your IIS Web site to use SSL and the SSL certificate is installed, change this setting to 1. This will cause the URL addresses managed by AlphaTrust® e-Sign to switch from http:// to https://. Even if you offload SSL (TLS) on a load balancer in front of multiple AlphaTrust® e-Sign servers, you should still set UseSSL=1 so that absolute URLs provided to users (typically in an email) will be correct for external access to the application.
 AlphaTrust e-Sign
AlphaTrust e-Sign